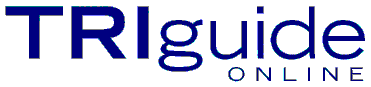World Regions Options
By default, every new TRIguideOnline subscription is set up to show you all regions. The three regions are AM/AMER (Americas, North, Latin and South America); EM/EMEA (Europe, Middle East and Africa); APAC (Asia and Pacific) The subscription owner can optionally hide some of the regions from the results.
From the Home page, click the "Subscription" link on the left side, and then click the "Edit" link on the bottom of the page. Here you may choose the region options for all the users.
- Include all - this is the default option. It means you will see All Regions. They are all check marked.
- Remove a check mark - with this option you will not see OEM Supplies or Models from that region.
Note that this is still an ongoing process, to get all the supplies and models in the appropriate region. Also, these settings will apply to each user in your subscription, so be careful not to make changes to this setting without making sure this is OK for all your users.
Non-OEM Supply Options
By default, every new TRIguideOnline subscription is set up to show you all OEM supplies and also all of the non-OEM (aftermarket) brands listed in the database. The subscription owner can optionally hide some or all of the aftermarket brands from the results.
From the Home page, click the "Subscription" link on the left side, and then click the "Edit" link on the bottom of the page. Here you may choose the following options for non-OEM supply brands:
- Include all - this is the default option. It means you will see OEM supplies plus all the non-OEM (aftermarket) brands in the reference database.
- OEM only - with this option you will only see OEM supplies. No aftermarket supplies will be displayed in any of the results.
- Selected non-OEM - Selecting this option opens up a list of all the available aftermarket brands, and you may check all the ones you want to see in the search results. For example, you may want to see just the supplies from your primary suppliers.
Note that you will always see all of the OEM supplies. Also, these settings will apply to each user in your subscription, so be careful not to make changes to this setting without making sure this is OK for all your users.
A note about 'Keyed' Cartridges
A keyed cartridge is where one oem manufacturer has developed an engine that are used by other oems. They have changed/tweaked the toner cartridge to make it unique between the different printers. A good example is Lexmark printers that also Dell and IBM InfoPrint are selling with their name on. The oem cartridges are not interchangeable between the different brands.
Anytime you see the word 'keyed' in the Common Name' it should race a flag that you need to pay attention to what models it's going into or what are the part numbers.
Beginning a New Search
When you want to start a New Search, simply click the New Search tab on right side of the top menu. (The top menu does not scroll off the page.)
There are three main searches you can do:
- Quick Search
- where you can get results with entering a model number or a supply part number.
- Search by Printer Model
- where you find what supplies fit into a specific printer.
- Search by Supply Part number
- where you find what the supply part number is, what printers it fits into or find other compatible supplies to this item.
Results listings will include links to Manufacturers, Printers, and Supply Part Numbers. When you select/click on a link you will see information about what you selected.
- Click on Manufacturer name link - it will give you information about the manufacturer.
- Click on a Part Number - it will give you information and image (when available) about the supply item and also a list of Printers it will fit in to.
- Click on a Printer Name - it will give you information about the printer and also a list of supplies available from OEM manufacturers and other aftermarket manufacturers.
Quick search results are limited to 100 items. For other searches, you can now select how many listings you want to see on the page.
Quick Search - To find supplies or printers
Quick search is a quick way to find supplies and printers when you know all or part of the manufacturer, part number, or model name. Since Quick search relies completely on user input, your success depends on how you search. If you don't get any results at all, try using fewer or shorter search words. If you get too many results to quickly find what you are looking for, try adding more terms.
~ Ex. Brother Intellifax 2750
Type in 'brother 2750' or simply 'bro 2750' in the 'Quicksearch' box.
Click 'Enter or the 'Go'' button.
You will see the 'Brother Intellifax 2750'. In this case that is the only model being displayed. Click on the model name link and you will see the main supplies for that printer in addition to other manufacturer's supplies and part numbers.
~ Ex. Brother Intellifax 2750 (another example of how to search)
Type in 'brother intellifax' or simply ' bro intelli' in the 'Quicksearch' box.
Click 'Enter or the 'Go' button.
You will see all printers from the Brother Intellifax series. The 2750 is listed part way down the page.
~ Ex. HP 56
Type in HP 56 and hit Enter or the Go Button.
You will see two columns with results - the left side displays the part numbers that match and the right column is models that match your typed in search. When there is a direct match it is displayed on the top line. Click on the listing that matches what you intended to search for and see the result.
Search by Printer - To find supplies for a printer
~ Ex. Brother Intellifax 2750
Type in 'Brother' (or part of it) in the 'Manufacturer Name' box, then tab/click to the Printer Name' and type in '2750'. If a Printer has both letters and numbers, type in one or the other for a better search.
Click 'Enter or the 'Go'' button.
You will see the 'Brother Intellifax 2750'. In this case that is the only model being displayed.
Click on the Printer Name link to find the Supplies for that model.
On the top of the page - outlined within a box - it displays information about the printer and also the more common OEM part numbers of the supplies. Below that is a list of all the companies included in the database that has supplies for the printer.
If you click on the OEM part number link you will see information about the part number and also an image of the supply item (if available). Below that is a list of the printers that use this supply.
If you click this icon  you will see a list of the compatible supplies for this item.
you will see a list of the compatible supplies for this item.
Search by Part Number - To find Printers for this supply or find other/compatible items to this supply
~ Ex. Brother TN-430
Type in 'Brother' (or part of it) in the 'Manufacturer Name' box, then tab/click to the Part Number and type in '430'. If a Part Number has both letters and numbers, type in one or the other for a better search.
Click 'Enter or the 'Go'' button.
You will see two listings under Brother that has '430' in the part number. The TN-430 is the one you were looking for.
You can click the Part Number link, which will take you to a Photo, MSRP and Notes. You also see all the Printers that use this supply.
The 'Compatible Supplies' will show all compatible supplies, their manufacturers and their part numbers.
A note about 'Keyed' Cartridges
A keyed cartridge is where one oem manufacturer has developed an engine that are used by other oems. They have changed/tweaked the toner cartridge to make it unique between the different printers. A good example is Lexmark printers that also Dell and IBM InfoPrint are selling with their name on. The oem cartridges are not interchangeable between the different brands.
Anytime you see the word 'keyed' in the Common Name' it should race a flag that you need to pay attention to what models it's going into or what are the part numbers.